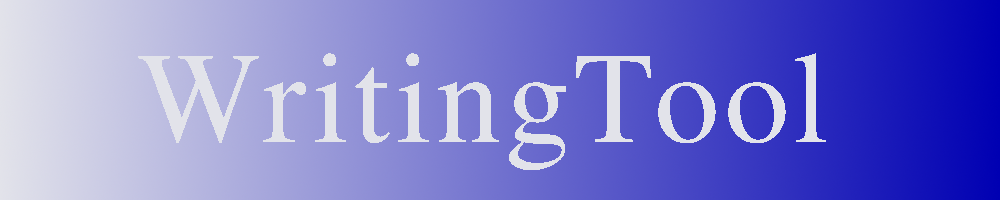The "Images" tab is only displayed if an AI image model is activated in the "AI support" tab in the options.
Basically, image generation by AI in the context of WritingTool is intended to generate illustrations in documents.
In the "Instruction" field, a text is specified, from whose content the AI generates an image. Negative characteristics can be entered using the "Exclude" field.
The result is displayed in the "Image" field.
Note: The quality of the functionality depends on the AI model used.
Instruction: An instruction can be entered or changed here. The AI generates an image from this instruction.
Exclude: Negative criteria can be specified here (things that should be excluded).
Note: The quality depends on the AI model used and is usually not particularly good.
Image: The image generated by the AI is displayed in this field.
Change Image: The starting point for generating an image is usually chosen randomly. Therefore, two images are usually very different, even if the same instruction is executed again. This button enables the creation of exactly the same image with the same settings.
Note: This point is of interest if only small details of the instruction are to be changed or the quality is to be improved by changing the step (see below).
New Image: Creates a new image, even if exactly the same instruction and the same settings are used.
Delete: The image is deleted.
Save: The generated image can be saved as a PNG file anywhere on the hard drive.
Insert: In Writer, the image is inserted into the text document at the position of the cursor in the text. In Impress, a new shape is inserted that contains the image.
Step: The AI generates the image in several steps that are carried out one after the other. Each step costs computing time. If twice as many steps are set, generating an image also takes about twice as long. The default number of steps is 30.
You can try to improve the quality of the image by increasing the number of steps and then regenerating it using "Change Image". However, this does not always work. Sometimes the quality is even better with fewer steps.
Help: Display this help text
Close: Close dialog